Creating Caseloads
Creating Caseloads
Step 1
Click on the "hamburger" to open the sidebar navigation menu then navigate to the bottom and click "Settings" and then click "Client Caseloads".
Step 2
Click on the green + button at the bottom of the view to add a new Client Caseload to the system.
Step 3
Give the caseload group a name and then click the ADD button to save the new group.

An excellent practice is to create caseload groups using the names of the staff members who will be interfacing with clients. Once we have created all the caseload groups for the staff members, we can then begin assigning clients to these groups. This helps segment the views in the system to display only clients assigned to that particular staff member.

In the image here we now have a caseload for the staff member named John Smith.
You can edit caseloads from this view (adding new or deleting unused ones) at any time after they have been created.
Assigning Clients to a Caseload
Step 1
Create a new client or select an existing client from the clients view.
Step 2
Click on the "edit client" button at the bottom of the view (look for the pencil icon).'
Step 3
Select a caseload option from the RNS Assignment card in the drop-down box. In this case we'll be selecting the caseload we just created for "John Smith".
Step 4
Click the green "Save" button at the top of the edit client view to assign the client to "John Smith's" Caseload.
Assign Caseloads to Staff Members
Step 1
Click on the "hamburger" to open the sidebar navigation menu then navigate to the bottom and click "System" and then click "Manage Users".
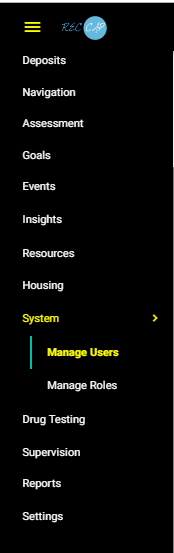 Manage users to assign them to a caseload in the system.
Manage users to assign them to a caseload in the system.
Step 2
Add a new staff member to the system or select an existing one from the list. In this example we will select John Smith.
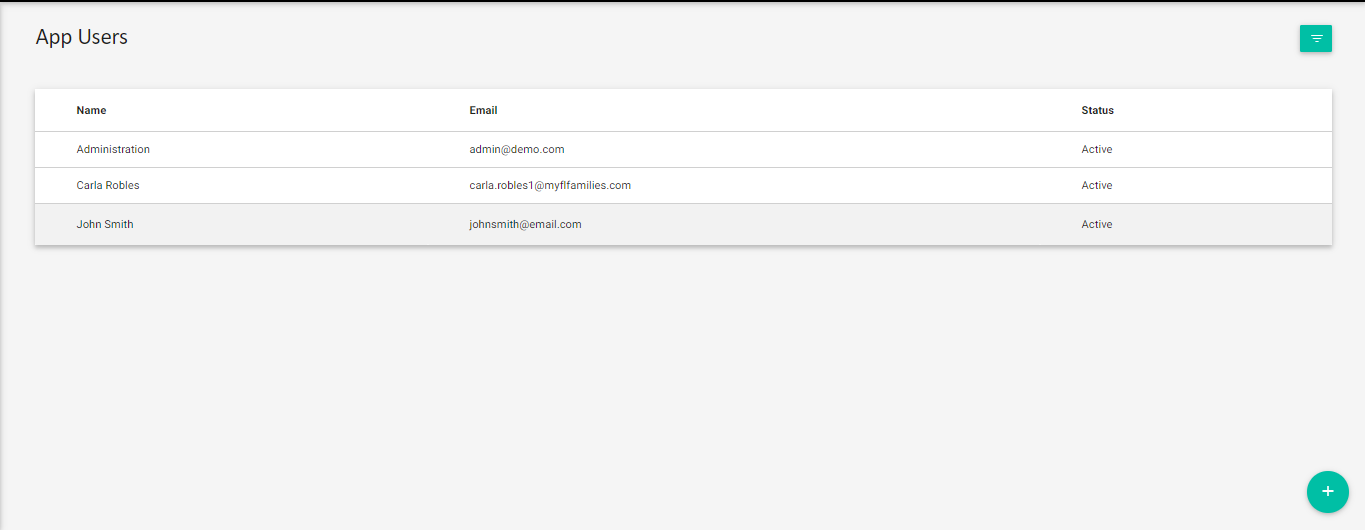 Choose a staff member from your list of users.
Choose a staff member from your list of users.
Step 3
In the edit user view select the "Caseload" drop-down menu and select the caseload that you would like to assign to this staff user. In this case, we are assigning John Smith's caseload to John Smith. Click the green "Save" button once you have selected your desired caseload assignment.

Once you have assigned a caseload to John Smith, when he logs into the system his view of clients will be restricted to only those clients who have been assigned to the John Smith Caseload.
Related Articles
Attaching goals to my clients plan
This article explains three functions of My Recovery Plan. Creating a Recovery Plan (Attaching Goals) How to Personalize Goals for a Clients Plan What to do if a goal does not show up in the suggested list after an assessment? In this video ...Client List View Overview
Client List View Overview ARMS Client List View Elements - 1 & 2 Active/Inactive Clients Tab Click on the Active Clients tab once to display only the clients who are currently active in a program. Click on the Inactive Clients tab once to display ...Adding System Users
Adding System Users Step 1 Click on the "hamburger" to open the sidebar navigation menu then navigate to the bottom and click "System" and then click "Manage Users". Manage Staff Users Step 2 Click on the green [+] Add New User button at the bottom ...Adding System Users & Assigning User Permissions
Adding System Users Step 1 Click on the "hamburger" to open the sidebar navigation menu then navigate to the bottom and click "System" and then click "Manage Users". Manage Staff Users Step 2 Click on the green [+] Add New User button at the bottom ...